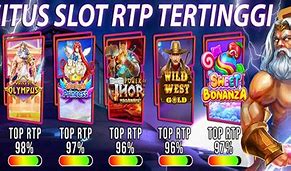Slot Usb Rusak Di Laptop Yang Mati
Cara Memperbaiki USB Flash Drive yang Tidak Dapat Diakses
Langkah pertama untuk memperbaiki drive USB adalah dengan membuat sistem operasi Windows mengenali drive USB tersebut. Langkah-langkah di bawah ini akan membantu memaksa sistem operasi Windows untuk mengenalinya. Langkah-langkah untuk memperbaiki USB flash drive yang tidak dikenali.
Setelah langkah pengenalan drive selesai, Anda harus menetapkan huruf drive. Anda dapat melakukannya dengan mengikuti langkah-langkah di bawah ini:
Bagaimana Saya Bisa Memperbaiki Flash Drive yang Rusak?
Apakah drive USB yang rusak dapat diperbaiki dan diambil kembali datanya? Seperti halnya perangkat penyimpanan data lainnya, Drive USB memiliki kemungkinan rusak atau tidak dapat diakses karena masalah fisik dan logis. Dalam panduan berikut ini, kami akan menunjukkan kepada Anda cara memperbaiki drive USB yang rusak dan mendapatkan kembali data Anda. Perkenalkan Recoverit Data Recovery alat pemulihan data USB khusus yang membantu Anda mengambil kembali data USB.
Mengatasi Slot RAM Rusak
Slot RAM yang rusak bisa disebabkan oleh berbagai faktor, termasuk kotoran, kerusakan fisik, atau masalah pada motherboard. Berikut adalah beberapa langkah yang dapat dilakukan untuk mengatasi masalah ini.
Langkah pertama yang bisa dilakukan adalah membersihkan slot RAM. Debu dan kotoran sering kali menjadi penyebab utama masalah pada slot RAM rusak.
Matikan laptop dan cabut semua kabel. Buka casing laptop untuk mengakses slot RAM. Gunakan sikat kecil atau blower untuk membersihkan debu dan kotorannya. Pastikan juga untuk membersihkan RAM itu sendiri sebelum memasangnya kembali.
Jika membersihkan slot RAM tidak memperbaiki masalah, langkah selanjutnya adalah memeriksa RAM menggunakan alat diagnostik seperti Memtest86. Alat ini akan memeriksa kesalahan pada RAM dan membantu menentukan apakah masalahnya ada pada slot RAM atau RAM itu sendiri.
Unduh dan buat bootable USB dengan Memtest86, kemudian jalankan alat ini pada laptop. Jika hasilnya menunjukkan kesalahan pada RAM, coba ganti RAM dengan yang baru.
Jika setelah membersihkan dan memeriksa RAM masalah masih belum teratasi, kemungkinan besar slot RAM yang rusak atau motherboard perlu diganti. Mengganti slot RAM atau motherboard memerlukan keterampilan teknis yang lebih tinggi dan mungkin lebih baik dilakukan oleh teknisi profesional.
Bawa laptop ke toko komputer terpercaya untuk mendapatkan layanan perbaikan yang tepat. Pastikan untuk membandingkan harga komputer yang ditawarkan sebelum memutuskan tempat perbaikan.
Beberapa laptop memiliki lebih dari satu slot RAM. Jika salah satu slot RAM rusak, cobalah menggunakan slot RAM lain yang tersedia. Pindahkan RAM ke slot yang lain dan periksa apakah laptop bisa menyala dengan normal. Ini bisa menjadi solusi sementara jika tidak ada masalah pada slot RAM yang lain.
Jika semua langkah di atas tidak berhasil, langkah terakhir adalah menghubungi grosir komputer atau produsen laptop untuk mendapatkan saran lebih lanjut atau layanan perbaikan.
Beberapa grosir komputer menawarkan layanan perbaikan atau penggantian komponen dengan harga yang lebih kompetitif. Pastikan untuk memeriksa reputasi dan ulasan dari grosir komputer sebelum menggunakan layanan mereka.
Selain langkah-langkah di atas, ada beberapa tips tambahan yang bisa membantu dalam menangani slot RAM yang rusak:
Mengatasi slot RAM yang rusak pada laptop memerlukan beberapa langkah yang bisa dilakukan sendiri atau dengan bantuan profesional. Mulai dari membersihkan slot RAM hingga mengganti komponen, setiap langkah harus dilakukan dengan hati-hati untuk menghindari kerusakan lebih lanjut.
Selalu pastikan untuk mendapatkan layanan dari toko komputer yang terpercaya dan bandingkan harga komputer sebelum melakukan perbaikan. Dengan demikian, masalah slot RAM rusak pada laptop bisa diatasi dengan lebih efektif dan efisien.
Tags: grosir komputer
Metode 1. Utilitas Windows - Periksa dan Perbaiki Error pada USB yang Rusak
Jika flash disk Anda tidak rusak secara fisik, maka seharusnya komputer masih bisa mengenali dan menetapkan huruf drive pada flash disk tersebut. Ikuti metode-metode di bawah ini untuk memeriksa dan memperbaiki kesalahan logis pada USB Anda. Metode-metode ini seharusnya tidak menyebabkan kehilangan data.
Langkah 1: Hubungkan USB ke PC Anda
Langkah 2: Buka My Computer/This PC dan cari perangkat USB drive.
Langkah 3: Klik kanan pada drive USB dan pilih Properties.
Langkah 4: Klik pada tab Tools.
Langkah 5: Klik tombol Check.
Langkah 6. Biarkan proses pemindaian selesai, lalu tutup jendela scan.
Langkah 7: Klik kanan ikon USB flash disk di desktop dan klik "Eject". Kemudian lepaskan drive dari port USB.
Metode 1. Instal ulang driver USB
Banyak masalah USB yang disebabkan oleh driver yang rusak. Anda perlu menginstal ulang driver baru dengan mengikuti langkah-langka berikut.
Langkah 1: Tekan tombol Windows + X dan pilih Device Manager dari menu.
Langkah 2: Perluas Disk drive, klik kanan removable disk Anda, dan pilih "Uninstall".
Langkah 3: Pilih OK dan lepaskan drive USB dari komputer Anda.
Langkah 4: Restart komputer Anda dan hubungkan drive USB ke komputer. Windows akan secara otomatis menginstal driver yang diperlukan untuk Anda.
Metode 2. CHKDSK CMD - Perbaiki Kesalahan Sistem File yang Rusak pada USB
Pada dasarnya, proses ini hampir sama seperti yang dijelaskan di atas. Tetapi metode ini akan memberi Anda lebih banyak umpan balik untuk membantu Anda dalam menentukan apakah masalah bisa diselesaikan atau tidak.
Langkah 1: Hubungkan USB flash disk ke komputer Anda.
Langkah 2: Buka menu Start dan ketik cmd pada kotak pencarian, dan temukan Command Prompt pada hasil pencarian.
Langkah 3: Klik kanan Command Prompt dan pilih Run as administrator. Lalu ketik chkdsk /X /f G: (ganti G dengan huruf drive USB Anda) di jendela Command Prompt dan tekan Enter. Operasi chkdsk akan mulai memperbaiki drive USB yang rusak.
Perintah ini membuat Windows memeriksa dan memperbaiki sistem file pada flash disk. Jika proses perbaikan bekerja dengan baik, maka notifikasi Windows has made corrections to the file system akan muncul di jendela perintah. Hal ini menunjukkan bahwa flash disk USB yang rusak telah berhasil diperbaiki dan dapat diakses kembali.
yang cukup sering terjadi adalah pada RAM komputer. Seperti yang kita ketahui, fungsi RAM merupakan salah satu komponen komputer yang memiliki fungsi menyimpan memori sementara di dalam komputer saat menjalankan aplikasi atau software. Secara umum, masalah dengan RAM adalah jumlah memori yang kurang dari biasanya.
Misal sebuah laptop memiliki dua slot RAM masing-masing 2 GB, maka total memori yang digunakan adalah 4 GB. Nah, pada suatu saat ternyata RAM yang digunakan turun menjadi hanya 2 GB. Nah dari situ bisa dilihat ada masalah terjadi di bagian RAM. Jika Anda mengganti RAM baru tetapi tidak ada perubahan, masalah yang terjadi bisa jadi di bagian slot.
Jika kerusakan yang terjadi ada pada slot RAM motherboard, cara memperbaikinya adalah sebagai berikut.
Pertama buka dulu tempat penyimpanan RAM di laptop, biasanya penyimpanannya ada di bagian belakang. Kendurkan sekrup dengan obeng.
Pada dasarnya, slot RAM dibangun ke dalam motherboard. Jika metode di atas masih tidak berhasil, Anda perlu mengganti lokasi memori. Dengan kata lain, Anda perlu mengganti semua komponen pada motherboard. Karena, seperti yang sudah dijelaskan di atas, lokasi memori RAM terintegrasi ke dalam motherboard. Oleh karena itu, bila ada komponen motherboard yang rusak, maka komponen motherboard tersebut harus diganti.
Jika Anda bukan ahli dalam perbaikan motherboard, yang terbaik adalah membawa laptop ke pusat layanan komputer dan laptop. Atau jika laptop Anda masih bergaransi, itu jauh lebih baik karena laptop Anda dapat diperbaiki secara gratis. Semoga artikel ini dapat memberikan informasi yang bermanfaat bagi Anda dan semua pembaca.
Metode 2. Perbaiki Drive USB secara Manual
Berikut adalah beberapa hal yang harus Anda ketahui sebelum mencoba memperbaiki sendiri drive USB yang rusak:
Namun jika Anda memutuskan untuk mencobanya, ikuti petunjuk berikut:
Setelah Anda memiliki item-item yang diperlukan, ikuti langkah-langkah berikut untuk mulai memperbaiki drive USB Anda yang rusak.
Langkah 1: Lepaskan casing flash disk dengan menggunakan obeng pipih.
Langkah 2: Gunakan kaca pembesar untuk memeriksa circuit board (PCB) dan bantalan solder. Jika PCB (papan sirkuit hijau) rusak atau bantalan solder terangkat, maka Anda memerlukan bantuan profesional. Bantalan solder adalah 4 bit solder yang menghubungkan cabang konektor USB ke jalur tembaga di papan sirkuit. Jika konektor telah putus tanpa menyebabkan kerusakan pada PCB atau bantalan solder, lanjutkan ke langkah berikutnya.
Langkah 3: Atur flash disk pada permukaan yang keras. Lakukan dengan ujung konektor menghadap ke arah Anda dan bantalan solder menghadap ke atas.
Langkah 4: Gunakan pemotong kawat untuk memotong salah satu ujung kabel USB. Pastikan Anda memotong ujung USB jika kabel flash disk adalah adaptor.
Langkah 5: Lepaskan bagian kawat kabel USB. Coba buka sekitar 0,25 inci (0,6 cm) dari masing-masing dari empat kabel di dalam kabel yang terpasang ke kabel USB.
Langkah 6. Solder ke empat kabel ke empat bantalan solder. Bersabarlah saat Anda melakukan ini, karena jika gagal mengamankan koneksi maka kemungkinan besar akan membuat flash disk Anda tidak dapat dioperasikan.
Langkah 7: Colokkan ujung lain kabel USB ke komputer. Bagian ini harus masuk ke salah satu slot persegi panjang di komputer Anda.
Langkah 8: Kemudian Anda dapat membuka drive USB Anda. Jika flash disk Anda dapat dikenali oleh komputer, buka dan pindahkan file Anda ke tempat yang aman sesegera mungkin. Jika file hilang, Anda dapat pindah ke Langkah 2.
Kasus 2. Windows Tidak Dapat Mengenali Drive USB yang Rusak
Jika drive USB Anda rusak secara fisik dan tidak dapat dideteksi atau dikenali, ada baiknya Anda menginstal ulang driver USB untuk melihat apakah cara ini dapat memperbaiki masalah. Atau, Anda dapat mencoba memperbaiki sendiri drive USB yang rusak.
Kasus 1. Perangkat USB Dapat Dikenali
Jika USB Anda masih bisa dideteksi atau dikenali oleh komputer, maka Anda dapat mencoba memperbaiki kesalahan logis dengan menggunakan tool bawaan Windows, CMD, atau alat perbaikan pihak ketiga. Setelah itu, Anda akan dapat mengakses USB Anda kembali.